


With the PDF opened in the File viewer, you can tap Rotate Left or Rotate Right to adjust the orientation of a page in the PDF.
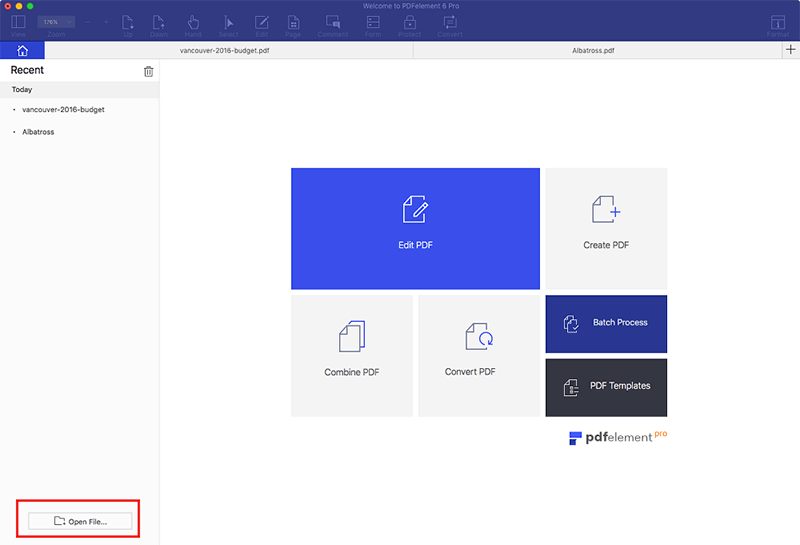
When you open a PDF in the Files app, you can do three additional things to the document: add, remove, or rotate pages. Drag the text to the appropriate area in the PDF.Resize the text box to match the font size used in the PDF.Change the font size and color of the text box.Type some text in the box that appears.Tap the Plus sign at the bottom of the screen.If you need to fill out a form contained in a PDF, simply follow the steps below. Tap and drag the signature you draw on the area in the PDF where it should be placed.You can do so using your finger or the Apple Pencil if you have one. If this is your first time doing this, you will be asked to draw your signature.From the Markup menu, tap Signature to sign a form.While the PDF is open in the Files app, tap the pen icon at the top right of the screen.With the PDF opened in the Files app, you can add a digital signature to it.įollow the steps below to add your digital signature to a PDF. How to Add A Digital Signature on the PDF Open the Files app, then locate the PDF.Save the file to any folder on your iPad.Tap Files from the contextual menu options.As soon as AirDrop finished sending the file to your iPad, tap on it.If you received the PDF via AirDrop, simply follow the steps below to save, download and open it via the Files app. Download, Save, and Open PDFs on Your iPadīefore you can edit PDFs on your iPad, you need to download them from your iPad first and then save them to the Files app. If you want to know how to edit PDFs on iPad, this quick guide is for you. The app has various PDF editing tools that let you add a digital signature, fill out forms, and of course, manipulate the text of PDFs using several editing options. In case you’re not aware, the app lets you perform basic editing of PDFs using your iPad.
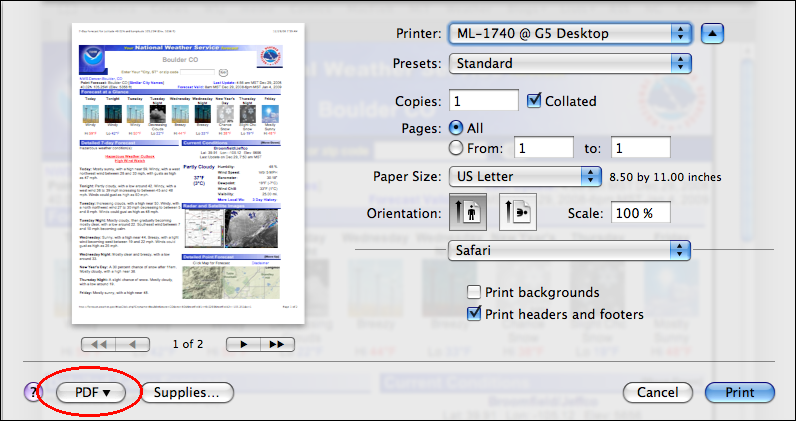
The Files app that Apple rolled out with iOS 11 in 2017 came with a useful feature that many seldom use.


 0 kommentar(er)
0 kommentar(er)
